MS Word 2010 Kullanımı II
Yazan : Şadi Evren ŞEKER
Bu yazının amacı, Microsoft Word programını kullanmayı hedefleyen kişilere hızlı bir başlangıç yapmak ve temel özellikleri anlatmaktır. Bu yazı, 3 yazılık serinin ikinci yazısıdır.
- Yazı : Kelime İşlemci Programların temel görevleri. Word Uygulamasının kullanımı. Yazı, Yazı tipi, paragraf, Cümle, Kelime Öğeleri. Çalışma ortamının yönetilmesi.
- Yazı (Şu anda okumaktasınız): Yazım denetimi, dosya üzerinde veri işleme, Tablolar, Otomatik Metinler, Değişikliklerin izlenmesi.
- Yazı: Word üzerinde sayfa yapısı. Sayfaların yönetilmesi, alt bilgi ve üst bilginin yönetimi, sayfa numaraları, Doküman tablolarının oluşturulması ve yönetilmesi. Yazıcı işlemleri
- Yazı: Grafik kullanımı, şekil çizimi, smart art ve çizim tuvali kavramları.
Bu yazıda, sekmeler, tablolar, otomatik metin, yazı denetimi, otomatik metinler, değişiklerin izlenmesi konuları anlatılacaktır.
Sekmeler (Tabs)
Word programı üzerinde, alt alt yazılan yazıların hizalanması için kullanılan özelliktir. Örneğin, iki kolondan oluşan aşağıdaki gibi bir liste oluşturmak istediğimizi düşünelim.
Ali 10
Veli 20
Ahmet 30
Yukarıda görüldüğü üzere, ilk sütundaki kelimelerin boyları değişince ikinci sütun aynı hizada olmamaktadır. Kelimelerin harf sayısı aynı olsa bile, aynı sütundan başlamamaları gibi bir durum yaşanabilir, çünkü kullanılan yazı tipinde, her harfin kalınlığı aynı değildir. Çözüm olarak, kelimeler arasına sekme (tab) konulabilir:

Sekmelerin ayarlanması için Word programında bulunan cetvel kullanılabilir. Cetvelin sol üst köşesinde bulunan semboller, listedeki değerleri yaslamaya yarar.
 |
Seçili sekmeyi sola yaslar |
 |
Seçili sekmeyi ortalar |
 |
Seçili sekmeyi sağa yaslar |
 |
Seçili sekmede ondalık değerler varsa, ondalık ayıracı hizalar |
 |
Seçili sekmeye herhangi bir değişiklik yapmaz, düşey bir çizgi ekler |
Örneğin, ondalık değerlere göre sıralama işlemi yapılırken, önce metin seçilir ardından ilgili hizalama seçeneği tutulup cetvel üzerinde istenen yere taşınır.

Sekmelerin düzenlenmesi sırasında, yukarıdaki sıralama işlemlerine ilave olarak sekmeler arasına çizgiler konulması da mümkündür. Bunun için sekmelerin biçimlendirileceği diyaloğun, paragraf özelliklerinden açılması gerekir.

Açılan penceredeki, aşağıdaki diyalog kullanılarak sekmeler düzenlenebilir.

Sekmeler ile ilgili diyalog aşağıdaki şekildedir:

Yukarıdaki bu diyalogda, sekmeler arasındaki mesafe, santim cinsinden verilebileceği gibi, hizalama seçeneği ayarlanabilmekte ve ilave olarak bu sekmeler arasında, öncü grubunda bulunan çizgi seçeneklerinden birisi seçilerek çizgiler çizilebilmektedir.
Tablolar (Tables)
Word üzerinde sıkça kullanılan diğer bir özellik de, metinlerin tablolar içerisine yerleştirilmesidir. Tablo çizimi için word’ün araç çubuğunda hazır düğme bulunmaktadır.

Yukarıdaki şekilde görüldüğü üzere, hazır tablo aracı kullanılarak, istenilen boyutlarda bir tablo oluşturulabilir. Oluşturulan tablo, aşağıdaki şekilde metine yerleştirilecektir.

Tablolar içerisinde dolaşırken, klavyede bulunan ok tuşları kullanılabilir. Veya klavyedeki tab tuşu ile sonraki hücreye otomatik olarak atlanabilir. Diğer bir seçenek de tabloların her hücresinin başında bulunna boş alana tıklayarak o hücreyi seçmektir. Son olarak tabloların sol başında tıklanarak satır, üst başında tıklanarak sütun seçilebilir.
Tabloları metine yerleştirmenin farklı seçenekleri de bulunur. Örneğin, tablo aracından “Tablo Çiz” seçilebilir.

Bu seçimde, fare bir kalem şeklini alır ve ekranda istenilen yere tablo sütun ve satırları çizilebilir.
Tabloların biçimlendirilmesi için Tablo Araçları sekmesine geçilmesi gerekir.

Bu sekmede, hazır tablo biçimleri bulunmaktadır ve istenirse bunlardan birisi seçilerek hızlıca biçimleme yapılabilir. Özel bir biçimleme için kenarlıklar ve gölgelendirme diyalogları kullanılabilir.
Ayrıca, tabloların üzerinde yapısal değişikliklerin yapılması için, tablonun üzerinde sağ tuşa tıklayarak çıkan menüden faydalanılabilir.

Bu menüdeki ortada bulunan grup, tablo üzerinde değişiklik yapmaya yarar. Ekle seçeneğinden, satır veya sütun eklenebilir. Hücre sil seçeneği ile seçili olan hücreler silinebilir. Hücreleri birleştir seçeneği ile de birden fazla hücre birleştirilerek tek hücre haline getirilebilir. Hücre birleştirme özelliğinin tersi, hücreleri bölmektir. Bunun için tek hücre seçiliyken sağ tuşa tıklanmalı ve hücreleri böl seçeneği seçilmelidir.
Otomatik Metinler
Word programı kullanılırken, bazı yanlış yazılan metinler otomatik olarak düzeltilmektedir. Bazı metinler ise kısa yol ile yazıya eklenmektedir. Bu işlemler, Word programında bulunan otomatik metin seçeneği ile yapılır.
Herhangi sık kullandığımız bir metni, daha sonra tekrar kullanmak üzere sık kullanılanlar galerisine eklemek için önce metnin bir kısmı seçilip ardından Ekle sekmesi altında bulunan “Hızlı Parçalar” seçeneğine tıklanabilir.

Yukarıdaki örnekte olduğu gibi, metin seçildikten sonra “Hızlı Parçalar” düğmesinden, “Seçimi Hızlı Bölüm Galerisine Kaydet” seçeneği seçilmiştir. Daha sonra bu eklenen yazıyı, metin içerisine hızlı bir şekilde eklemek için “Hızlı Parçalar” aracından, “Otomatik Metin” seçeneği seçilebilir.

Görüldüğü üzere, hızlı parçalar altında seçilen bu özellik gelmektedir.
Otomatik Düzeltme Seçeneği
Bu seçenek, metin içerisinde hızlı bir şekilde yazı yazarken, bazı kısa yolların kullanılmasına imkan tanır. Örneğin (c) şeklinde parantezler içerisinde c harfi yazılırsa otomatik olarak Word bu yazıyı copyright sembolü haline dönüştürür. Bu dönüşümleri ayarlamak, değiştirmek veya kapatmak için otomatik düzenleme seçenekleri değiştirilebilir.

Dosya sekmesinden seçeneklere girilir.

Yazım denetleme seçeneğinden “Otomatik Düzeltme Seçenekleri..” düğmesine tıklanır.

Açılan diyalogda, istenilen seçenek kaldırılabileceği gibi aşağıda bulunan listeye, değiştirilmesi istenen bilgiler de eklenebilir.
Örneğin Değiştir seçeneğine bk ve Yerine seçeneğine BilgisayarKavramları yazısını ekleyelim.

Ardından “Ekle” düğmesine tıklanarak bu değiştirme işlemi eklenmiş olur.
Artık yazı içerisinde bk yazılıp boşluk veya enter tuşuna basıldığında, yazı otomatik olarak BilgisayarKavramları şeklinde değiştirilir.
Yazım Denetleme
Word programında, ayrıca seçili olan dile göre yazım denetimi yapılabilmektedir. Bunun için “Gözden Geçir” sekmesinden “Yazım ve Denetim Bilgisi” seçilebilir.

Seçim sonucunda, yazı denetlenecek ve hatalı olduğu tahmin edilen yazılar Word tarafından gösterilecektir.

Örneğin, yukarıda görüldüğü üzere, BilgisayarKavramları yazısının bitişik yazılmasında bir hata olduğu düşünülerek ayrı yazılması önerilmiştir. Bu ekranda öneri kabul edilip değiştirilebilir veya göz ardı edilmesi istenebilir.
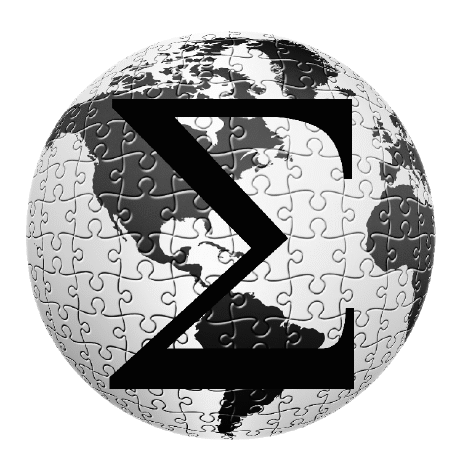


ödevim de bu bilgileri kullanmak istiyorum nereden izin almam gerekiyor. yardım edebilecek biri var mı..
Elbette kullanabilirsiniz. Zaten, sitedeki bütün kaynaklar, araştırma ve öğrenme amacıyla siytei ziyaret edenlere faydalı olmak amacıyla yayınlanmaktadır. Nasıl yararlanılacağı ve nasıl atıf verileceği sitenin girişinden ulaşılabilen yasal uyarı sayfasında bulunuyor. Bir kere de bağlantıyı buradan veriyorum.
http://www.bilgisayarkavramlari.com/about-12/
Ödevinizde başarılar.
Hocam sonunda su hizli kisayol olayini sayenizde cozdum cok isime yarayacak cok tesekkurler.