JAVA JDK Kurulumu
Yazan : Şadi Evren ŞEKER
JDK kurulum paketlerini java.sun.com adresinden temin edebilirsiniz. Bu kitap kapsamında kullanılacak olan JDK, J2SE (java 2 standard edition) olarak da geçmektedir. Bu yazı yazılırken en son sürüm J2SE 6.0 update 12 olarak yayınlanmıştır. Bu isimlendirme aynı zamanda JDK 1.6.0_12 olarak da geçmektedir.
Burada sık yapılan bir hata JDK yerine JRE indirilmesidir. JRE (Java Runtime Environment) JAVA dosyalarını çalıştırmak için kullanılır, JDK ise JAVA dosyalarını geliştirmek için kullanılır ve JRE’yi içerir. Yani JAVA dilinde yazdığınız kodları başka kullanıcıların çalıştırması için JDK paketinin tamamını bu kullanıcılar kurmak yerine sadece JRE paketini kurabilirsiniz. Ancak kodun geliştirilmesi aşamasında ve bu kitap kapsamında JDK paketi gerekmektedir.
JAVA pek çok platform ve dil desteği sunmaktadır. Tam olarak doğru işletim sistemini ve doğru dili seçmeniz gerekir. Bu kurulum sırasında “multi-language” dil seçeneği açıklanacaktır.
Ayrıca SUN tarafından geliştirilen bir indirme yöneticisi (Download manager) programını da indirme sırasında kullanabilirsiniz:


ilgili download üzerine tıklayarak “Start” düğmesine basmanız yeterlidir.
Bu yazı şadi evren şeker tarafından yazılmış ve bilgisayarkavramlari.com sitesinde yayınlanmıştır. Bu içeriğin kopyalanması veya farklı bir sitede yayınlanması hırsızlıktır ve telif hakları yasası gereği suçtur.
Kurulumu işlemini başlattıktan sonra ilk diyalog olarak lisans sözleşmesi gösterilir:


Bu diyalog ekranında “Accept” düğmesine basılarak lisans sözleşmesi kabul edilir ve bir sonraki adım olan kurulum detaylarına geçilir.


Bu ekranda kurulacak olan paketler ve kurulum dizini ayarlanabilir. Kurulacak olan paketlerden “Demos and Samples”, “Source Code” ve “Java DB” paketleri bu kitabın kapsamında gerekmemektedir. Şayet kurulum alanı kaygısı bulunuyorsa bu paketler kurulmamak üzere işaretlenebilir.
Ayrıca kurulum dizini olarak kendiliğinden “c:program filesjavajdk1.6.0_12” dizini gelmektedir. Bu dizinin değiştirilmesi de bu ekrandaki “Change” düğmesine basılarka mümkündür.


İlgili ayarlar yapıldıktan ve “Next” düğmesine basıldıktan sonra yukarıdaki şekilde bir ilerleme ekranı gelir ve JAVA geliştirme ortamı kurulmaya başlar.


Şayet kurulum paketlerinde “Public JRE” seçeneği seçildiyse yukarıdaki diyalog ile bu paketin kurulacağı dizini ayrıca sorar. İstenirse yine “Change” düğmesine basılarak bu kurulum dizini değiştirilebilir. “Next” düğmesine basılarak bir sonraki adıma geçilir.
Son olarak kurulum aşağıdaki ekran ile tamamlanır.


Bu ekranda “Finish” düğmesine basılarak kurulum bitirilir.
Kurulumu test etmek için komut satırında java ve javac komutları denenebilir. Bunun için başlat > çalıştır (start > run) kutusuna “cmd” yazılarak enter’a basılır.
Açılan siyah konsol ekranında java ve javac komutları denenebilir:


Şayet yukarıdaki şekilde iki komut da çalıştıysa kurulum başarılı oldu demektir. Ancak aşağıdakine benzer bir şekilde komutlar çalışmıyorsa veya daha yüksek ihtimalle java komutu çalışıyor fakat javac komutu çalışmıyorsa, bu durumda windows üzerinde yol tanımlamasını düzeltmek gerekir.


Windows üzerinde yol (path) tanımlamak için bilgisayarım’ın (mycomputer) üzerinde sağ tuşa basılarak özellikler (properties) seçeneği seçilir.


Bu seçenek seçildiğine açılan ekrandan sırasıyla gelişmiş (advanced) sekmesindeki ortam değişkenleri (environment variables) düğmesine basılır:


Açılan ortam değişkenleri pencersinde, sistem değişkenleri (System variables) listesinden “path” değişkeni bulunur ve bu değişken seçiliyken “düzenle” (edit) düğmesine basılır.


Açılan penceredeki değişken değeri kutusundaki yazılar silinmeden en sonuna gidilir ve buraya JDK paketinin kurulu olduğu dizin eklenir. Bu ekleme işleminde öncelikle bir noktalı virgül (;) işareti konulur ardından kurulum dizini yazılır ve sonuna bin değeri eklenir. (Örneğin : “;c:program filesjavajdk1.6.0_12bin” şeklinde)

Son olarak açılan pencereler “tamam” (ok) düğmelerine basılarak kapatılır.
İşlemler tamamlandıktan sonra tekrar test edildiğinde javac komutunun da çalıştığı görülecektir. Ancak yapılan işlemlerin geçerli olması için açık olan konsol ekranı varsa kapatılıp tekrar açılması gerekebilir.
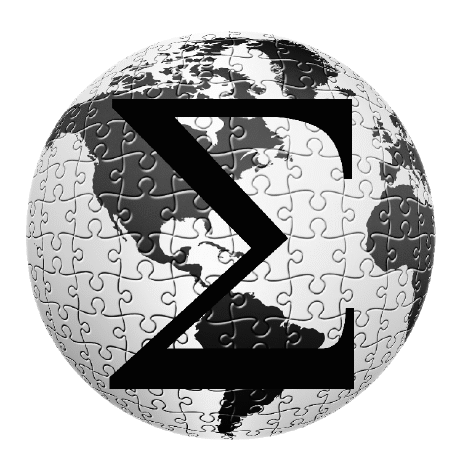


merhaba ben dediklerinizi yaptım lakin path dosyasında bende %SystemRoot%system32;%SystemRoot%;%SystemRoot%System32Wbemsu sekil yazıo javayı yapamadım yardımcı olurssanız sevinirim
o sizin windows kurulumunda gelen path değişkenidir. Değişkendeki değerleri silmeden yanına ; ile java kurulumunun dizinini yazmanız gerekiyor.
Javayı nereye kurduğunuzu tespit edin. Muhtemelen c:java veya c:Program Filesjava gibi bir yere kurmuşsunuzdur. Bu dizinin içerisinde bin isimli bir dizin olur (bazan de jdk ile başlayan bir dizinin içerisinde olur) bu dizini bulup buraya yazmanız gerekiyor.
Örneğin C:Program FilesJavajdk1.6.0_13bin altında ise, sizin yapmanız gereken mevcut dizinlere ilave olarak bu değeri ekleyerek aşağıdaki şekle getirmektir:
%SystemRoot%system32;%SystemRoot%;%SystemRoot%System32Wbemsu;C:Program FilesJavajdk1.6.0_13bin
Görüldüğü üzere sizin dizinin sonuna ; ve java’nın içerisinde bin dizininin yolunu ekledik ve bu şekilde çalışır.
başarılar
Hocam alakasız olacak ama bir sorunum var.html ile yazdığım kodlarımın arasına applet tagıyla birşeyler ekledim.tarayıcıda çalıştırdım ama eklentinin eski olduğu ve güncellenmesi gerektiğini söylüyor ben de güncelliyorum fakat tarayıcıyı tekrar çalıltırdığımda aynı sorunu veriyor ve scripti görüntüleyemiyor.Sorun ne olabilir? Teşekkürler..
birkaç farklı sebebi olabilir. Örneğin applet etiketi içinde (tag) verdiğiniz .class dosyası bulunamıyor olabilir (genelde html ile aynı dizinde olmalı veya tam yolu verilmelidir) veya tarayıcınızın JRE ekletisini kurmalısınız. Şayet test amaçlı çalışıyorsanız, tarayıcınızı kullanmak yerine JDK kurulumu ile gelen appletviewer programını konsoldan çalıştırmanızı tavsiye ederim. Bu sayede hem daha detaylı hata mesajını alırsınız hem de tarayıcıdan kaynaklanan hataları atlamış olursunuz. Konuyu içeren bir örnek birazdan yazıp sitede yayınlarım.
Başarılar
İlgili yazıya aşağıdaki bağlantıdan erişebilirsiniz:
http://www.bilgisayarkavramlari.com/2012/03/03/java-appletleri/
çok teşekkür ederim hocam…
Silin dediniz sildik yerine de ;C:Program FilesJavajdk1.6.0_13bin yazdık.. Şimdi de sonuna eklenecek demişsiniz ama sildiğim bilgileri nereden bulacağım….
Sevdanın üstte dediği şekilde yazan şeyleri silmiştim ben… Sistemim windows 64 , eski yazılanların sonuna eklenecek demişsiniz… Acil yardım… Yazılanları silmiştim… Ne yazdığını nereden bulacağım………
acil yardımmmmm…
yazıda ve yorumlarda “silin” gibi bir ibare geçmiyor hatta tam tersine “silmeden” veya “ekleyin” ifadeleri dikkatle kullanılmış. Şimdi sildiyseniz yapabileceğiniz çok birşey yok. Bunlar ortam değişkenleridir ve kurulan her program oraya birşeyler ekleyebilir. Ancak windows tarafından otomatik olarak eklenenleri oraya geri getirebilirsiniz.
Ben bir bilgisayardan baktım (windows 8) aşağıdaki gibi:
C:Program Files (x86)InteliCLS Client;C:Program FilesInteliCLS Client;%SystemRoot%system32;%SystemRoot%;%SystemRoot%System32Wbem;%SYSTEMROOT%System32WindowsPowerShellv1.0;C:Program Files (x86)Windows LiveShared;C:Program FilesIntelIntel(R) Management Engine ComponentsDAL;C:Program FilesIntelIntel(R) Management Engine ComponentsIPT;C:Program Files (x86)IntelIntel(R) Management Engine ComponentsDAL;C:Program Files (x86)IntelIntel(R) Management Engine ComponentsIPT;C:Program Files (x86)IntelOpenCL SDK2.0binx86;C:Program Files (x86)IntelOpenCL SDK2.0binx64;C:Program FilesIntelWiFibin;C:Program FilesCommon FilesIntelWirelessCommon
Umarım yardımcı olur (ama tekrar ediyorum her bilgisayarda, kurulu olan programlara göre bu değişiklik gösterir).